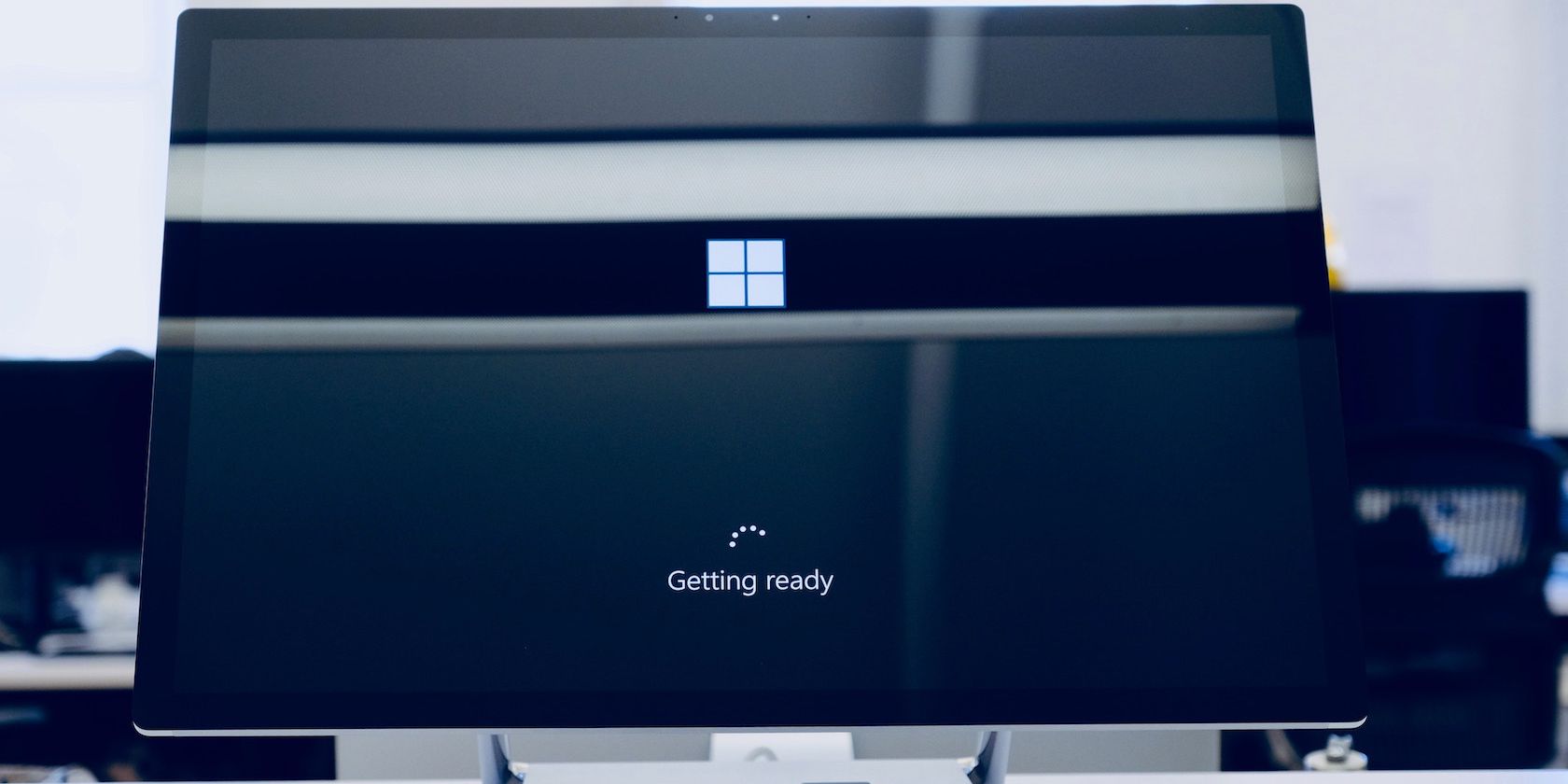
"In 2024, Crafting Illusions Spatial and Temporal Shifts"

Crafting Illusions: Spatial and Temporal Shifts
Always been curious about using time travel devices but have found no solution? This article lets you know the whole process of how you can activate a time travelling teleportation device using clever filming and editing in Filmora . Before filming and editing a video, get to know about the time-travel teleportation device.
Disclaimer: This post includes affiliate links
If you click on a link and make a purchase, I may receive a commission at no extra cost to you.
Part 1. What Is a Time Travel Teleportation Device?
Teleportation is usually estimated as the travelling between two points which carries unlimited time to complete. It’s always considered impossible to make time travel devices and use them in real life.
However, in Filmora the time travelling teleportation devices are real. It just needs some DIY filming hacks and an editing tool. Let’s start to take shots and get into it.
Free Download For Win 7 or later(64-bit)
Free Download For macOS 10.14 or later
Part 2. Filming Prerequisites for Time Travelling Effects
To create shots, we have to do two processing rounds. In the first round, we will film a shot for daytime activity. While in the next round, we will shoot a video for nighttime activity. Get straight into the filming mode and create according to your script.
#1 daylight lighting setup
In this round, you have to create a daytime action, implying that you need daylight. As well as, you don’t need professional filming skills because it is going to be so simple.
Catch us at the below tips to make your video shots more skilled! First, you need a Lightning set, in which blue light is used to film the first shot. Because in this shot, we need daylight, and as you know, blue-ish lighting is usually used to intimate the daylight.
You can also use a light that is 5,600 kelvins, which indicates blue light. We can easily change the light from its remote, as shown below.

If you don’t have an asset to get the lighting set up, then don’t worry; we have another option.
Make colorful shots with plastic binders
Professional videographers create these effects using high-end lighting. But you don’t have to buy any pricey equipment. Because colored plastic binder dividers or cellophane wrapping can be used to easily create colorful photos.
First, wrap the colorful divider around the LED light or any other light you’re using to take video. The dividers will be melt or burn when the light source gets too hot; therefore, check the temperature of the light after short gaps.

- Shoot the video now, and experiment with adding suspense, terror, and cheerful effects with various colors.

After setting the lights, now it’s time to check the camera!
Camera alignment
It is a very important step that you don’t have to change the camera position during filming. Because if the camera angle will not be same, it’s difficult to show in the same alignment during editing.

After setting all equipment, now it’s time to allow the character to perform in front of the camera.
Character position
For the first round, the subject has to do acting for the daytime script. Let the character do their performance according to the screenplay.
In this article, we are doing a daytime performance in the first round. For this, the subject should go from right to left to step over for night time dimension.
#1 night-time lighting setup
In the second round, you have to create a nighttime action indicating that you need a night light. You have to change the costume of a subject as well as you can change the set too.
To film a night mode, you need a warmer light, which is used to make shots for the second round. You can also use a light that is under 2700-3000 kelvins because it indicates warm light.

You don’t need to worry if you don’t have enough budget to get this setup. Because plastic binders will make your way easy, and you can create your own at home, as told earlier.
Character performance
For the second round, the subject has to change the costume according to nighttime. Then the character has to perform according to the script.
In this round, the subject should start from the right to left and perform stepping over to the nighttime dimension. This action should remain on the left side of the crossline.
![]()
Note: Ensure to match the “stepping over” of the character for better results in the transition video.
#3 cross line between two rounds
For a transition, you have to insert a line between two rounds. It will identify the difference between the two timelines. We will use the middle line of the frame as a cross line for reference in this article.
You can also create a marking by using anything in yours. We are using the midline of the sofa for marking the cross line, as shown below. This will also make a lot of help during editing on Filmora .
Free Download For Win 7 or later(64-bit)
Free Download For macOS 10.14 or later

![]()
Note: Ensure to match the “stepping over” of the character for better results in the transition video.

After shooting all the clips, it’s time to edit them on Filmora. To do this, check out the step to step guide below.
Part 3. Edit Teleportation Effects in Filmora
Now, we’ll take an all-in-one video editor, Filmora , as our editor to show you the way toward teleportation effects. Due to its up to date UI and ready-to-use resources, it saves your a lot of time from tedious work. Follow the steps below to quickly achieve the time travelling effect on your own.
Free Download For Win 7 or later(64-bit)
Free Download For macOS 10.14 or later
Step1Download the Wondershare Filmora
To create an extraordinary video, you must download and open the latest version on your system.
Step2Import the daytime clip to the timeline
Find the best clips you have shotted for each dimension. Then follow the below steps!
- After launching, import the dimension clips into Filmora.
- Then, drag and drop the daytime clip on the bottom video track of the timeline.

After importing the daytime clip to the timeline, now it’s time to add marks for better editing.
Step3Marks on the daytime clip
The marking of the clips will give better trimming points. For this, mark the exact point o the shorts by following the below steps:
- Find the spot on the clip where the character presses the remote in the daytime clip.
- Then point it as marker one by selecting the clip and pressing the letter ‘M’ on the keyboard.
- Next, find the spot where the subject steps over to another dimension from right to left in the daytime clip.
- Select the clip, and mark it as marker two by pressing on the letter ‘M.’

Step4Drag the nighttime clip
After marking the daytime clip, drag and drop the clip of the second round (i.e., nighttime clip) in the second video track.

Step5Mark the nightime clip
Find the spot where the subject steps over in the nighttime clip, and select the clip. Then mark it as marker three. This marker is shown when the character changes the transition.

After marking the points on the clips, then you have to align and adjust the clips!
Step6Align the markers
To make sure that the video will play smoothly, you ensure the correct alignment of the clips. For this, grab the nighttime clip on the timeline and move it until marker three is roughly aligned with marker two.

Step7Trim the clips
For better alignment of the clips, trim the nighttime clip where marker one is pointed. It is the point where the subject presses the button from the remote.

After alignment and trimming points, the timeline is finalized, then add the mask effects for a fascinating look.
Step8Apply a shape mask
Next, you have to apply the “Shape Mask” for smooth movements of the character. For this, follow the below step-by-step process!
- First, go to the Effects
- Then find out the Utility section and click on it.
- The drop-down list will appear behind this section.
- Search the Shape Mask on the search tab.
- Then download this effect and apply it to the nighttime clip.

- After that, double-click on the nighttime clips, which will show the settings section of the clip.
- Go to the Video Effects section and change the shape mask settings.
- Tweak the mask settings until the nighttime clip appears on the left and the daytime clip with the character on the right.

Play the video again and check out the smoothness of the actions. As we have already marked the points, that’s why the actions match with each other and give an equivalent look!
![]()
Note: If your video actions are not aligning with each other, then adjust again according to the requirements.
Step9Add effects to the timeline
To show the energy pack between two time-travel clips, you have to add the effect. To perform this, follow the below steps:
- First, go to the Element section by clicking on the arrows at the second tab.
- Then search the Elemental Energy Pack in the search tab of the elements.
- Find out the “Elemental Energy 21 Frequency” and apply this at the start of the nighttime clip.

![]()
Note: After dropping the effect, ensure that it starts simultaneously when the nighttime clip appears on the screen.

- Resize the effect according to the clip for a better look.
Step10Apply the chromatic effect
To apply the chromatic effect after the power pack effect, follow the below step-by-step process:
- First, split the nighttime clip into two where the swipe ends.
- Then go to the top left Effect panel and select the video effect from the drop-down list..
- Find the Distortion section and select the chromatic aberration effect.

![]()
Note: Change the settings of the effects as needed from the top left setting panel on filmora.
Step11Apply the laser effects
To get the thrilling look, you have to apply the laser effect between the two clips’ crosslines. For this, follow the below-mentioned steps:
- First, go to the Element tab in the top left tab.
- Then search for Blockbuster Lasers Pack; it will show the drop-down list of effects.
- Find out the Laser 01 effect and apply it to the clips.
- Align with the start of the nighttime clip.

- Reposition and adjust it according to the requirements if needed.
- Extend the laser effect to the end of the scene.
Final Results
Congratulations! You have all done with the time travel teleportation effects and get a bombing video. Check out the results below!

If you want to change the effects, then you can easily switch from the stock of the Wondershare Filmora. It gives unlimited creative and fun effects to interact with more audiences daily.
Conclusion
Making time travel videos is always fun as to watch them. You can quickly assemble these videos instantly by Wondershare Filmora . There is no need to worry if you have thousands of effects on one platform.
Create for you and add different effects and experiment with new features. You will boost your audience by showing every video in this way.
Free Download For Win 7 or later(64-bit)
Free Download For macOS 10.14 or later
Free Download For macOS 10.14 or later
Part 2. Filming Prerequisites for Time Travelling Effects
To create shots, we have to do two processing rounds. In the first round, we will film a shot for daytime activity. While in the next round, we will shoot a video for nighttime activity. Get straight into the filming mode and create according to your script.
#1 daylight lighting setup
In this round, you have to create a daytime action, implying that you need daylight. As well as, you don’t need professional filming skills because it is going to be so simple.
Catch us at the below tips to make your video shots more skilled! First, you need a Lightning set, in which blue light is used to film the first shot. Because in this shot, we need daylight, and as you know, blue-ish lighting is usually used to intimate the daylight.
You can also use a light that is 5,600 kelvins, which indicates blue light. We can easily change the light from its remote, as shown below.

If you don’t have an asset to get the lighting set up, then don’t worry; we have another option.
Make colorful shots with plastic binders
Professional videographers create these effects using high-end lighting. But you don’t have to buy any pricey equipment. Because colored plastic binder dividers or cellophane wrapping can be used to easily create colorful photos.
First, wrap the colorful divider around the LED light or any other light you’re using to take video. The dividers will be melt or burn when the light source gets too hot; therefore, check the temperature of the light after short gaps.

- Shoot the video now, and experiment with adding suspense, terror, and cheerful effects with various colors.

After setting the lights, now it’s time to check the camera!
Camera alignment
It is a very important step that you don’t have to change the camera position during filming. Because if the camera angle will not be same, it’s difficult to show in the same alignment during editing.

After setting all equipment, now it’s time to allow the character to perform in front of the camera.
Character position
For the first round, the subject has to do acting for the daytime script. Let the character do their performance according to the screenplay.
In this article, we are doing a daytime performance in the first round. For this, the subject should go from right to left to step over for night time dimension.
#1 night-time lighting setup
In the second round, you have to create a nighttime action indicating that you need a night light. You have to change the costume of a subject as well as you can change the set too.
To film a night mode, you need a warmer light, which is used to make shots for the second round. You can also use a light that is under 2700-3000 kelvins because it indicates warm light.

You don’t need to worry if you don’t have enough budget to get this setup. Because plastic binders will make your way easy, and you can create your own at home, as told earlier.
Character performance
For the second round, the subject has to change the costume according to nighttime. Then the character has to perform according to the script.
In this round, the subject should start from the right to left and perform stepping over to the nighttime dimension. This action should remain on the left side of the crossline.
![]()
Note: Ensure to match the “stepping over” of the character for better results in the transition video.
#3 cross line between two rounds
For a transition, you have to insert a line between two rounds. It will identify the difference between the two timelines. We will use the middle line of the frame as a cross line for reference in this article.
You can also create a marking by using anything in yours. We are using the midline of the sofa for marking the cross line, as shown below. This will also make a lot of help during editing on Filmora .
Free Download For Win 7 or later(64-bit)
Free Download For macOS 10.14 or later

![]()
Note: Ensure to match the “stepping over” of the character for better results in the transition video.

After shooting all the clips, it’s time to edit them on Filmora. To do this, check out the step to step guide below.
Part 3. Edit Teleportation Effects in Filmora
Now, we’ll take an all-in-one video editor, Filmora , as our editor to show you the way toward teleportation effects. Due to its up to date UI and ready-to-use resources, it saves your a lot of time from tedious work. Follow the steps below to quickly achieve the time travelling effect on your own.
Free Download For Win 7 or later(64-bit)
Free Download For macOS 10.14 or later
Step1Download the Wondershare Filmora
To create an extraordinary video, you must download and open the latest version on your system.
Step2Import the daytime clip to the timeline
Find the best clips you have shotted for each dimension. Then follow the below steps!
- After launching, import the dimension clips into Filmora.
- Then, drag and drop the daytime clip on the bottom video track of the timeline.

After importing the daytime clip to the timeline, now it’s time to add marks for better editing.
Step3Marks on the daytime clip
The marking of the clips will give better trimming points. For this, mark the exact point o the shorts by following the below steps:
- Find the spot on the clip where the character presses the remote in the daytime clip.
- Then point it as marker one by selecting the clip and pressing the letter ‘M’ on the keyboard.
- Next, find the spot where the subject steps over to another dimension from right to left in the daytime clip.
- Select the clip, and mark it as marker two by pressing on the letter ‘M.’

Step4Drag the nighttime clip
After marking the daytime clip, drag and drop the clip of the second round (i.e., nighttime clip) in the second video track.

Step5Mark the nightime clip
Find the spot where the subject steps over in the nighttime clip, and select the clip. Then mark it as marker three. This marker is shown when the character changes the transition.

After marking the points on the clips, then you have to align and adjust the clips!
Step6Align the markers
To make sure that the video will play smoothly, you ensure the correct alignment of the clips. For this, grab the nighttime clip on the timeline and move it until marker three is roughly aligned with marker two.

Step7Trim the clips
For better alignment of the clips, trim the nighttime clip where marker one is pointed. It is the point where the subject presses the button from the remote.

After alignment and trimming points, the timeline is finalized, then add the mask effects for a fascinating look.
Step8Apply a shape mask
Next, you have to apply the “Shape Mask” for smooth movements of the character. For this, follow the below step-by-step process!
- First, go to the Effects
- Then find out the Utility section and click on it.
- The drop-down list will appear behind this section.
- Search the Shape Mask on the search tab.
- Then download this effect and apply it to the nighttime clip.

- After that, double-click on the nighttime clips, which will show the settings section of the clip.
- Go to the Video Effects section and change the shape mask settings.
- Tweak the mask settings until the nighttime clip appears on the left and the daytime clip with the character on the right.

Play the video again and check out the smoothness of the actions. As we have already marked the points, that’s why the actions match with each other and give an equivalent look!
![]()
Note: If your video actions are not aligning with each other, then adjust again according to the requirements.
Step9Add effects to the timeline
To show the energy pack between two time-travel clips, you have to add the effect. To perform this, follow the below steps:
- First, go to the Element section by clicking on the arrows at the second tab.
- Then search the Elemental Energy Pack in the search tab of the elements.
- Find out the “Elemental Energy 21 Frequency” and apply this at the start of the nighttime clip.

![]()
Note: After dropping the effect, ensure that it starts simultaneously when the nighttime clip appears on the screen.

- Resize the effect according to the clip for a better look.
Step10Apply the chromatic effect
To apply the chromatic effect after the power pack effect, follow the below step-by-step process:
- First, split the nighttime clip into two where the swipe ends.
- Then go to the top left Effect panel and select the video effect from the drop-down list..
- Find the Distortion section and select the chromatic aberration effect.

![]()
Note: Change the settings of the effects as needed from the top left setting panel on filmora.
Step11Apply the laser effects
To get the thrilling look, you have to apply the laser effect between the two clips’ crosslines. For this, follow the below-mentioned steps:
- First, go to the Element tab in the top left tab.
- Then search for Blockbuster Lasers Pack; it will show the drop-down list of effects.
- Find out the Laser 01 effect and apply it to the clips.
- Align with the start of the nighttime clip.

- Reposition and adjust it according to the requirements if needed.
- Extend the laser effect to the end of the scene.
Final Results
Congratulations! You have all done with the time travel teleportation effects and get a bombing video. Check out the results below!

If you want to change the effects, then you can easily switch from the stock of the Wondershare Filmora. It gives unlimited creative and fun effects to interact with more audiences daily.
Conclusion
Making time travel videos is always fun as to watch them. You can quickly assemble these videos instantly by Wondershare Filmora . There is no need to worry if you have thousands of effects on one platform.
Create for you and add different effects and experiment with new features. You will boost your audience by showing every video in this way.
Free Download For Win 7 or later(64-bit)
Free Download For macOS 10.14 or later
Also read:
- [New] 2024 Approved Highlights of Snowboard Cross Olympics 2022
- [New] Budget-Friendly 4K Imaging Sources
- [New] In 2024, Maximizing Instagram Video Exposure
- [New] Premium Timers at No Cost to You for 2024
- [Updated] 2024 Approved Economical Action Cameras Discover the Cheapest Options
- [Updated] 2024 Approved GPU Renaissance AMD Radeon Redux
- 2024 Approved GoPro Hero 5 Black vs Nikon Keymission 170 Action Camera Which Is Better?
- Decoding Cloud Cost The Hunt for Affordability Continues
- Free Download: Official Epson Perfection V500 Scanner Drivers
- In 2024, CatchEmAll Celebrate National Pokémon Day with Virtual Location On Vivo S17e | Dr.fone
- In 2024, Mastering Audacity Pro Audio Capture Guide
- LaughMaker Begin Your Content Creation Journey
- Movaviで使いやすくスマートなWeb版TIFFからPNGへのフリーコンバータ
- New Free Video Stabilizer Roundup The Best Options
- Revamp Lenovo Yoga 900: Swift Driver Update
- Title: In 2024, Crafting Illusions Spatial and Temporal Shifts
- Author: Jeffrey
- Created at : 2024-11-30 20:13:33
- Updated at : 2024-12-04 20:18:32
- Link: https://fox-hovers.techidaily.com/in-2024-crafting-illusions-spatial-and-temporal-shifts/
- License: This work is licensed under CC BY-NC-SA 4.0.